
13 Great Decky Loader Plugins for Steam Deck in 2025
Looking to make your Steam Deck even better? Decky Loader will help. It is a free and open-source utility that merges right into your Steam Deck’s Quick Access menu and enables plugins that serve specific purposes to match your needs.
Here are some of the best Decky Loader plugins that will change how you use your Steam Deck in 2025.
1. PowerTools
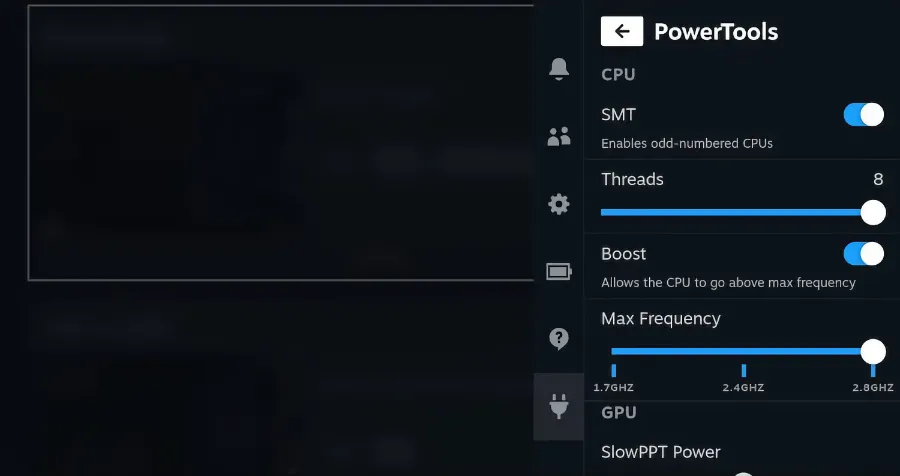
PowerTools is definitely one of the most advanced Decky plugins that gives you detailed control over your Steam Deck’s hardware. Its user-friendly interface lets you access sophisticated system-level adjustments.
The plugin works great at improving performance or to reduce power draw with games and emulators of all types. You can modify system settings right from the Quick Access menu after activating the plugin.
CPU and GPU Controls
You get complete control over processing components:
- CPU Management: Configure individual threads, adjust frequency limits, and modify the CPU governor
- GPU Settings: Set PowerPlay limits and control clock speeds
- Memory Options: Force RAM into lower power modes when needed
Power Management Settings
PowerTools also comes with advanced battery management features. You can adjust charging current limits and set maximum battery charge thresholds. The plugin lets you control charge rates while the device is awake. It’s also possible to force specific battery charge modes and limit battery charging to extend your device’s life. However, limiting the battery charging to 80% is now native with the latest OS updates, so there is less reason to touch these particular settings.
Performance Profiles Configuration
The plugin’s Persistent Profile feature saves custom configurations for each game. Different titles need varied settings, so this feature is a great way to get optimal performance across your game library. Remember that PowerTools needs manual activation of profile persistence to keep settings between gaming sessions.
2. ProtonDB Badges
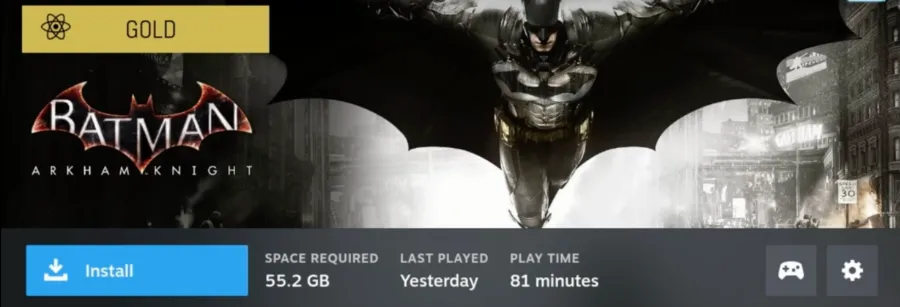
ProtonDB Badges shows you game compatibility details right on your Steam Deck interface. This plugin naturally connects to ProtonDB’s huge database of community-driven compatibility reports.
The plugin shows clickable badges on game pages that give you quick access to compatibility information. These badges work with both Steam and non-Steam games, including titles you’ve installed through Epic Games. Community feedback helps you find the right tweaks for better gaming performance, especially when you have games that need specific settings.
Setting Up ProtonDB Badges
You can install it easily through the Decky Loader store. The plugin lets you customize how your badges look:
- Regular size with full text
- Small compact version
- Minimalist design without text
You can place the badges in either the top-left or top-right corner of game pages based on what works best for you.
What are ProtonDB Ratings?
ProtonDB ratings show how well games run under Proton, which lets Windows games work on Linux. User reports are the foundations of this system, and it has dedicated Steam Deck sections for device-specific feedback. This helps you spot potential problems before installation and save time. The plugin connects you directly to ProtonDB’s database, so you won’t need external browsers or devices.
3. CSS Loader
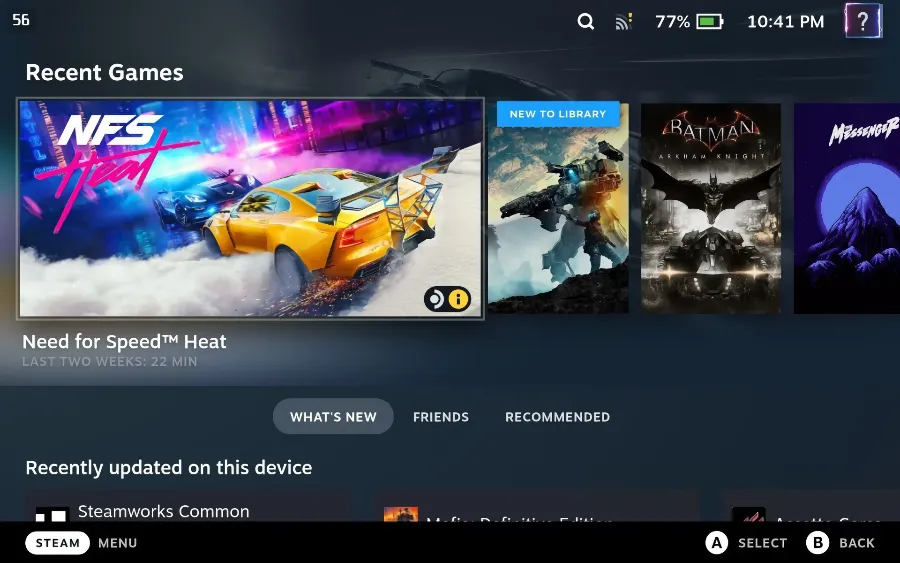
Image Source: Reddit
CSS Loader is a powerful plugin that brings UI customization capabilities to your Steam Deck. The plugin loads CSS files and blends with the Steam UI.
CSS Loader Features and Functionality
The plugin lets you control the Steam Deck’s visual elements. You can modify fonts, colors and layout arrangements. You’ll find it right in the Quick Access menu, which makes theme management super simple.
Best CSS Loader Themes for Steam Deck
These notable themes stand out:
- Art Hero – Boosts game artwork display
- Obsidian – A sleek, dark interface
- Round – Curved edges for compatible UI elements
- Switch-like Banners – A fresh take on the library screen
Check them out!
How to Create Custom CSS Loader Themes
Custom themes need a specific file structure with two key parts: theme.json for configuration and shared.css for styling. The CEF debugger lets you test and develop themes with immediate visual feedback on your changes.
CSS Loader Performance Impact
Complex theme customization might slow down UI responsiveness, but simple themes barely affect system performance. The plugin’s file watcher feature reloads themes automatically and keeps updates smooth without manual input.
Themes live in the ~/homebrew/themes directory.
4. MoonDeck
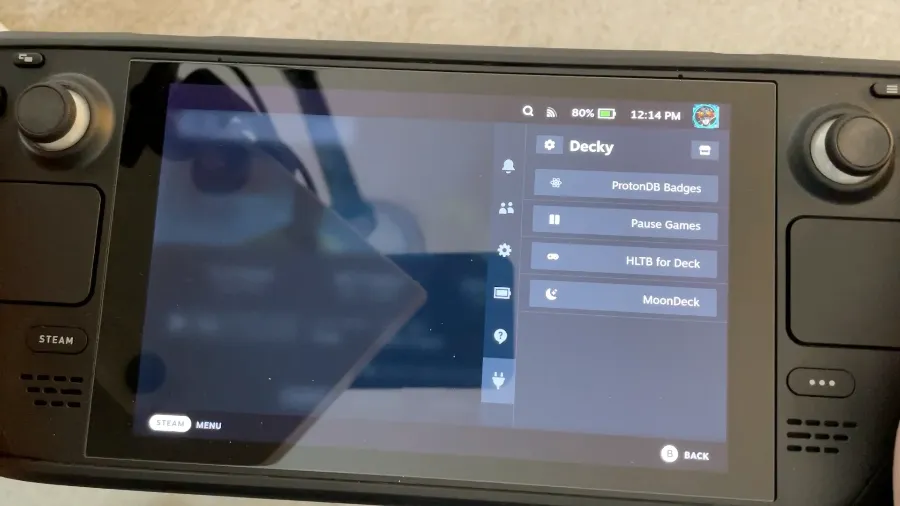
Image Source: Reddit
MoonDeck takes PC game streaming to your Steam Deck to the next level. This automation plugin makes the Moonlight client easier to use. Your handheld device gets better streaming through this open-source version of NVIDIA’s Gamestream protocol.
Game Streaming Setup
You’ll need the Sunshine server on your PC to get the best from MoonDeck. There are automated game launchers through Steam so you won’t need manual setup. Start by installing MoonDeck Buddy on your PC and pair your devices with a PIN code that shows up on your Steam Deck screen. The plugin works great with both NVIDIA GPUs and AMD hardware thanks to Sunshine’s open-source design.
Remote Play Configuration
The plugin shines when handling Steam games with automated shortcuts. Each game shows up as its own entry in your Steam library and you can customize your control schemes. MoonDeck comes with these features:
- Launch games directly from Steam interface
- Set up custom controller layouts for each game
- Pause and resume your streaming sessions anytime
- Works perfectly with Steam Input profiles
Performance Optimization
HDR support is one of the most important advantages over Steam’s remote play. The plugin gives you better response times than native Steam streaming. The h265 encoding support helps you get smoother framerates and sharper visuals. Your network setup and PC specs will affect how well everything runs. A wired connection to the host and a 5GHz+ wireless connection to your Steam Deck is recommended.
5. VibrantDeck
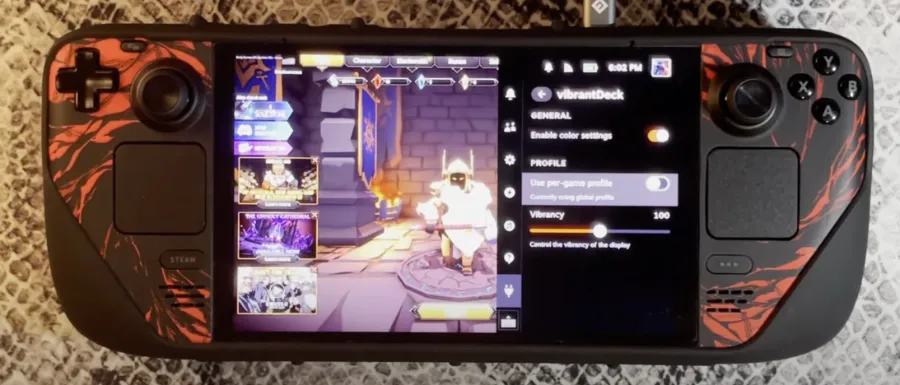
Image Source: EternalTalks on Youtube
VibrantDeck is a plugin that “fixes” the LCD Steam Deck’s color display issues. The LCD model shows only 68% of the sRGB color space, which is nowhere near what modern displays can produce.
Display Color Enhancement
The VibrantDeck plugin makes colors look better on LCD Steam Deck models by adding advanced saturation controls. It doesn’t affect performance or framerates.
Saturation Controls
A simple slider lets you control colors exactly how you want them:
- Standard: 100-125 gives you natural-looking colors
- Enhanced: 160-180 makes colors more vibrant
- Maximum: 200 creates intense color saturation
Colors might lose some detail when you push settings above 125 at full saturation. These color improvements work on both your games and Steam’s interface.
Profile Management
You can set up different color profiles for each game with VibrantDeck. The Quick Access Menu lets you switch between game-specific settings that kick in automatically when you start playing. You could also use the same settings everywhere if you prefer. The plugin remembers your choices and keeps your color settings consistent between gaming sessions.
6. Battery Tracker
![]()
Image Source: Reddit
Battery health management reaches new levels of precision with the Battery Tracker plugin for Steam Deck. This tool gives you detailed explanations about your device’s power consumption patterns and battery longevity.
Power Usage Monitoring
The plugin tracks up-to-the-minute power consumption that helps users learn about their device’s energy patterns. Battery discharge rates range between 2 to 8 hours based on game intensity and settings. The tracker keeps detailed logs of power usage that lets you see which games and settings affect battery life the most.
Battery Health Features
Battery health monitoring becomes available through the desktop mode interface where you can check their current battery capacity percentage. The plugin offers advanced features like charge limiting that helps preserve long-term battery health by stopping constant 100% charging. The Steam Deck’s passthrough charging feature switches to direct power automatically when plugged in at full charge.
Optimization Tips
These practices are vital to preserve your battery:
- Keep charge levels between 20% and 80% to extend battery lifespan
- Use sleep mode during short breaks to reduce power drain
- Change thermal power limits based on game requirements from 3 to 15 watts
The plugin tracks battery health degradation automatically and alerts users when capacity drops below optimal levels. This data helps you make informed decisions about battery replacement, which becomes an issue when capacity falls below 70%.
7. Decky Recorder
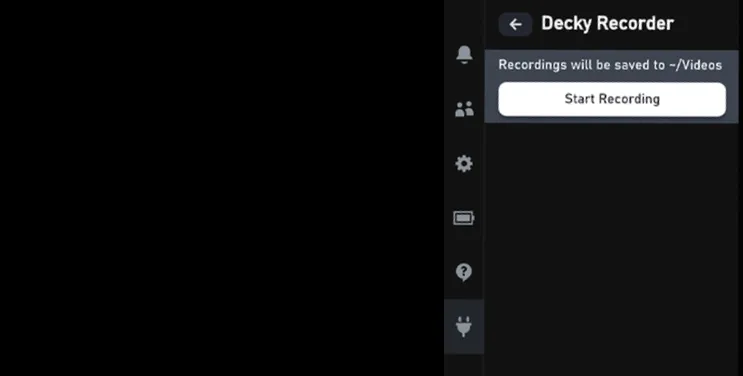
Image Source: Steam Deck Life
The Decky Recorder plugin makes gameplay recording a breeze on Steam Deck. This screen capture tool solves the problem of missing built-in recording features on the device.
Recording Features
The plugin works with several recording formats:
- MP4 (default format)
- QuickTime (.mov)
- Matroska (.mkv)
Video Quality Settings
The recorder captures footage at different frame rates up to 60 FPS. The files stay compact at about 20MB per minute of recording. Do remember that your system performance will take a hit while recording – GPU usage goes up by 5% and CPU load increases by up to 10%.
Storage Management
The recordings automatically go to the /home/deck/Videos/ directory, but the plugin settings let you pick a different folder to store your recordings. It’s recommended to save recordings to the fast internal NVMe SSD – not to a slow microSD card.
Hotkey Configuration
The Replay Mode stands out as a key feature that activates when you press Steam + Start together. This combo saves the last 30 seconds of your gameplay right away. You can also grab longer clips of 1, 2, or 5 minutes through the plugin menu. The replay mode needs to be on before you can use these hotkey combinations.
8. Storage Cleaner
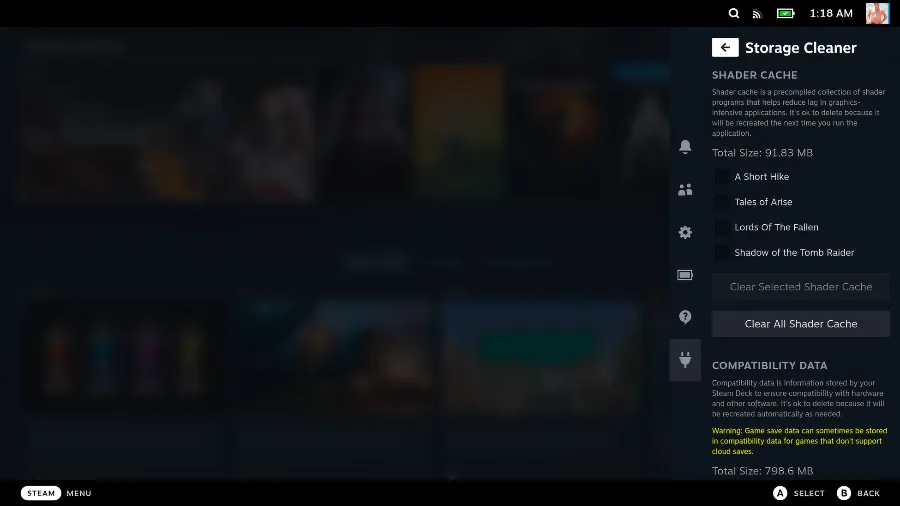
Image Source: Reddit
Storage space management is a vital concern for Steam Deck users, especially those with limited capacity devices. The Storage Cleaner plugin helps users reclaim space through smart cache management.
Storage Management Features
You can clear shader cache and compatibility data right from the gaming mode interface with the Storage Cleaner plugin. This feature is a great way to get more space, particularly for 64 GB Steam Deck owners whose shader cache can take up to 44 GB of storage! Even the 256 GB model will have a very large share of the drive dedicated to shader cache files. This is why upgrading to a more sizable 2230 SSD is always a good idea, but if you can’t, Storage Cleaner is a workaround.
The plugin blends naturally with the Quick Access menu, so users don’t need to switch to desktop mode for cleanup tasks.
Cache Cleanup Options
The plugin comes with several cleanup choices:
- Selective game-specific cache removal
- Complete shader cache clearance
- Compatibility data management
- Individual game data cleanup
You can also set up automatic updates to stop shader cache from downloading again right after cleanup. This scheduling feature keeps storage levels optimal while making sure needed cache files are ready to use.
Storage Optimization Tips
The best approach starts with clearing cache from uninstalled games. This method keeps important data for installed titles while making room for new content. The plugin spots games that store saves in compatibility data to prevent users from deleting important files by accident. Keep in mind that some games will download their shader cache again once launched, so regular storage checks are needed.
The plugin shows a detailed view of storage allocation and highlights the “Other” category that contains shader cache and compatibility data. This visual breakdown makes tracking storage use easier and helps users spot areas that need cleaning up.
9. SteamGridDB
The SteamGridDB plugin transforms how users customize their game artwork right from gaming mode. You can change artwork instantly for both Steam and non-Steam games without switching to desktop mode.
Customizing Game Artwork
This powerful tool works with several artwork types – capsules, wide capsules, hero images, logos, and icons. Modify any game’s artwork with a simple menu button press and select “Change Artwork” from the context menu. The plugin connects smoothly with SteamGridDB’s massive collection of custom artwork.
SteamGridDB Library Management
The plugin handles PNG and ICO formats for icons effectively. It works perfectly with non-Steam shortcuts and Source/GoldSrc mods. It’s possible to adjust logo anchor points’ position and size to place custom artwork perfectly within Steam’s interface.
10. AutoFlatpaks
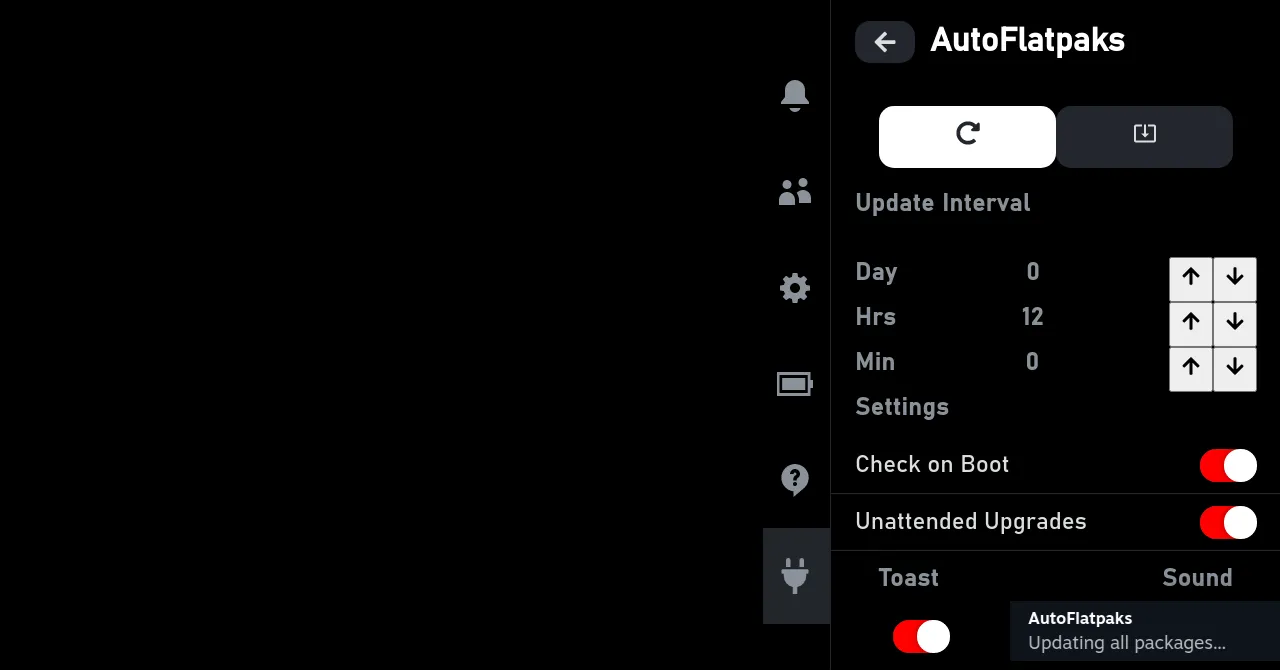
AutoFlatpaks makes package management easier by letting you update Flatpaks right from gaming mode, meaning you won’t need to switch to desktop mode just to manage your app updates.
Automated Updates Management
The plugin needs root permissions to work. It gives you complete package management features to install, uninstall, and upgrade individual packages. It automatically filters out end-of-life packages to keep your system stable.
Flatpak Integration Features
AutoFlatpaks lets you choose how you want to be notified about updates:
- Toast and sound alerts
- Toast-only notifications
- Sound-only alerts
- Silent updates
The plugin handles updates in the background while you keep gaming. Its package manager’s interface gives you detailed control over individual apps, and masked packages are automatically left out of automatic upgrades.
Update Scheduling Options
You can set update intervals based on your priorities. The plugin can also check for updates and upgrade automatically when your system boots, without needing your input. Since the scheduling system works independently from desktop mode, it’s more convenient than updating manually through Discover. Background processing helps minimize the effect on your gaming performance while managing updates.
11. Game Theme Music

Game Theme Music brings your Steam Deck games to life by playing theme songs automatically when you browse game pages. The plugin finds and plays background music that matches your game titles naturally, and it works with both Steam and non-Steam games.
Music Integration Features
The plugin spots game names and pairs them with matching theme music. It works with the AudioLoader plugin (version 1.5.0 or higher). You need an internet connection to access the big library of game themes.
Custom Theme Setup
A settings button in the game’s context menu gives you all the customization options. You can preview and pick different theme music for each game to get the perfect sound for your library. The plugin lets you remove themes completely if you want.
Audio Management Options
The Quick Access Menu’s (•••) button puts volume controls right at your fingertips. The plugin blends with Steam Deck’s audio system and gives you an experience like PlayStation consoles. The Decky plugin manager lets you:
- Control each theme’s volume
- Start fresh with all settings
- Pick different themes for each game
Each game keeps its own audio settings, which gives you a tailored sound experience throughout your library. This feature adds the kind of immersion you usually only get on consoles.
12. HLTB for Deck

HLTB for Deck shows exact game completion times right on your Steam Deck interface. This plugin connects with howlongtobeat.com and displays detailed gameplay duration stats for your library.
You’ll find completion times broken down into these categories:
- Main story completion
- Main story plus extras
- Completionist playthrough
- Average completion time
These estimates come from data that players contribute, which gives realistic timeframes based on actual gaming experiences. This helps you plan your gaming sessions better and manage those growing game backlogs effectively. The plugin keeps these estimates fresh with regular updates, so you’ll always have current data for new games and DLC content.
Performance Monitor
Image Source: Reddit
The Performance Monitor plugin makes system monitoring easy with its customizable overlay displays that provide immediate feedback. You get detailed system statistics without installing any additional software.
System Stats Display
The plugin comes with four overlay levels that show progressively more information about system performance. A simple framerate counter appears in Level 1 to track FPS. Level 2 adds battery percentage, estimated playtime, and CPU/GPU utilization figures. Temperature monitoring and frametime statistics become available in Level 3.
Resource Monitoring
Level 4 overlay shows the most extensive data set, including:
- Per-core CPU performance metrics
- GPU clock rates and temperatures
- VRAM usage statistics
- Fan speed (RPM) monitoring
- Battery consumption details
The plugin tracks power consumption in watts to help users optimize their battery life during gaming sessions. System adjustments reflect immediately in the performance data.
Alert Configuration
Performance alerts appear when system resources reach critical levels. The overlay’s position and transparency can be adjusted to minimize gameplay disruption. Users can access more settings through the advanced view, such as frame rate limits and refresh rate controls. Each game can have its own monitoring setup through the plugin’s per-game profiles.
13. Playtime

Image Source: Reddit
The Playtime plugin tracks your Steam Deck gaming sessions with precision and gives a detailed look at your gaming activity. It solves Steam’s native tracking system’s biggest problem by focusing on time management.
Gaming Statistics
The sort of thing I love about this plugin is how it reveals gaming patterns across Steam’s user base. The median Steam user plays 4 games and has 13 achievements unlocked. The plugin goes beyond these simple numbers to help you learn about your gaming priorities and habits.
Time Tracking Features
The plugin shines when tracking offline gaming sessions and fixes this major limitation in Steam’s native system. Your gaming records stay accurate even after a weekend of offline play, unlike Steam’s default tracking that resets when you reconnect. All data stays safe in a dedicated SQLite database at /home/deck/homebrew/data/SDH-PlayTime/storage.db.
Data Export Options
Data portability is also supported including:
- Local backup creation
- Database migration between devices
- Custom storage location configuration
- Historical data preservation
The plugin keeps separate tracks of non-Steam games and creates a complete picture of your gaming habits.
FAQs
Q1. Is Decky Loader safe to use on Steam Deck? Yes, Decky Loader is safe to use. It doesn’t modify any Steam files, instead working by injecting React components into the Steam UI and running background scripts. You can uninstall it at any time without affecting your Steam installation.
Q2. What are some essential Decky Loader plugins for Steam Deck? Some essential plugins include PowerTools for system optimization, Storage Cleaner for managing space, CSS Loader for UI customization, ProtonDB Badges for compatibility information, and Battery Tracker for power management. These plugins enhance performance, esthetics, and functionality without compromising system stability.
Q3. How do I install Decky Loader on my Steam Deck? To install Decky Loader, first enable Developer Mode in the Steam Deck’s System Settings. Then, switch to Desktop mode, download the Decky Loader installer, and run it. Once installed, you can activate additional features and download plugins through the Decky interface in Gaming Mode.
Q4. Can I customize the appearance of my Steam Deck using Decky Loader? Yes, you can customize your Steam Deck’s appearance using plugins like CSS Loader. This plugin allows you to apply and manage themes, changing the look of your Steam UI. You can install CSS Loader through the Decky store in Gaming Mode and then browse or create custom themes.
Q5. How does Decky Loader impact Steam Deck’s performance? Most Decky Loader plugins have minimal impact on system performance. Some, like the Decky Recorder, may increase CPU and GPU usage slightly during operation. However, plugins like PowerTools can actually help optimize performance by allowing fine-tuned control over system resources.